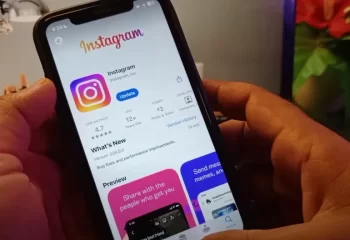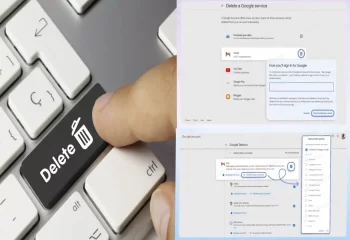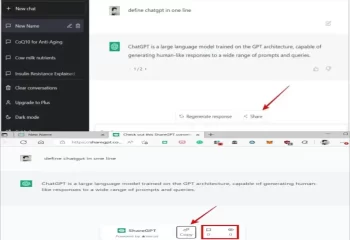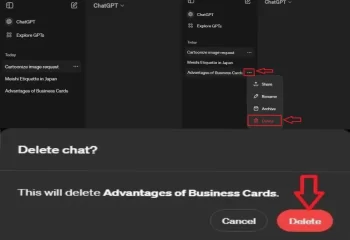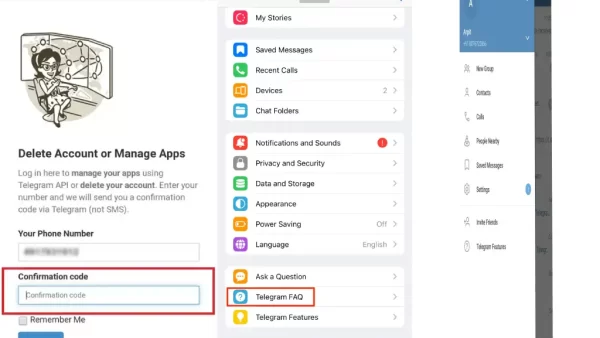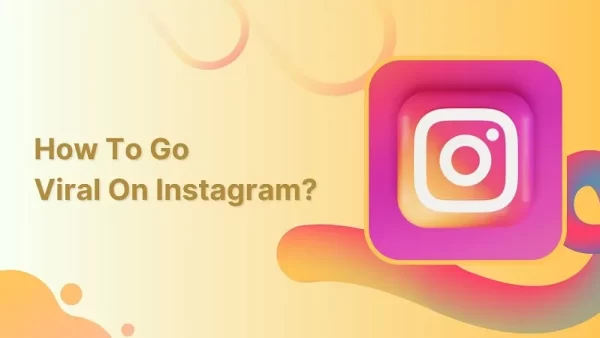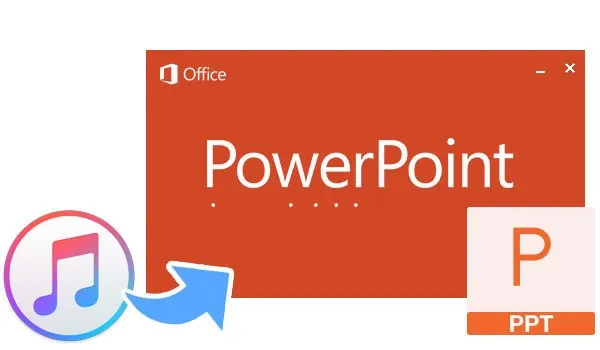
افزودن فایل صوتی به پاورپوینت: راهنمای جامع
اضافه کردن فایل صوتی به اسلایدهای پاورپوینت میتواند به ارائه شما عمق و جذابیت بیشتری ببخشد. این کار به خصوص برای ارائههای آموزشی، سخنرانیها و یا هر جایی که میخواهید تاکید بیشتری بر روی یک نقطه خاص داشته باشید، مفید است.
به گزارش پارت نیوز؛ افزودن فایل صوتی (آهنگ) به پاورپوینت میتواند تجربه ارائه شما را جذابتر و تأثیرگذارتر کند. با این کار میتوانید به صورت زنده، احساسات یا ایدههای خود را بهتر منتقل کنید یا از موسیقی برای ایجاد یک محیط خاص استفاده نمایید. در این مقاله، به نحوه اضافه کردن فایل صوتی به پاورپوینت، تنظیمات مختلف آن و کاربردهای مختلف آن پرداخته میشود.
فهرست
نحوه افزودن فایل صوتی به پاورپوینت
برای افزودن فایل صوتی به پاورپوینت، ابتدا بروی سربرگ Insert کلیک کنید و از کادر گروه Media، مطابق تصویر زیر Audio را انتخاب کنید.
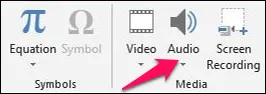
سپس از منوی باز شده Audio On My PC را انتخاب کنید و فایل صوتی مورد نظر خود را وارد نرم افزار پاورپوینت کنید.
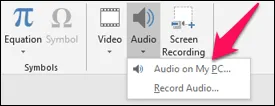
با اضافه کردن فایل صوتی به اسلاید پاورپوینت زبانهی جدیدی به نام Playback به سربرگهای پاورپوینت اضافه خواهد شد، که ابزارها و امکانات لازم جهت ویرایش و شخصی سازی فایل صوتی را به کاربران میدهد.

نحوه نشانهگذاری فایل صوتی در پاورپوینت
اولین بخشی که در تنظیمات Playback با آن مواجه میشویم، گروه “Bookmarks” است. واژه “Bookmark” به معنای نشانهگذاری یا علامتگذاری است. احتمالاً در مرورگرها برای ذخیره صفحات وب از این گزینه استفاده کردهاید. عملکرد این گزینه در نرمافزار پاورپوینت مشابه استفاده آن در مرورگرها است، با این تفاوت که به جای نشانهگذاری صفحات وب، از آن برای علامتگذاری بخشهایی از یک فایل صوتی یا آهنگ استفاده میشود.
در واقع، گاهی اوقات ما میخواهیم فقط بخشهایی خاص از یک فایل صوتی یا آهنگ را پخش کنیم. در این موارد، با استفاده از گزینه Bookmark میتوانیم قسمتهای مورد نظر را علامتگذاری کرده و در زمان پخش فایل، به راحتی به آنها دسترسی پیدا کنیم. کاربرد حرفهای دیگر Bookmark زمانی است که بخواهیم برای انیمیشنها شرط یا Trigger تعریف کنیم. در آموزش ابزار Trigger در پاورپوینت بهطور کامل این موضوع را توضیح دادهام و پیشنهاد میکنم حتماً آن را مطالعه کنید.
برای Bookmark کردن یک فایل صوتی، کافی است ابتدا بر روی نقطهای از فایل که نیاز به نشانهگذاری دارد کلیک کرده و سپس گزینه Add Bookmark را انتخاب کنید. پس از انجام این کار، یک دایره زرد رنگ در نقطه انتخابی ظاهر میشود که میتوانید در زمان ارائه از آن استفاده کنید.
برش فایل صوتی یا صدا با استفاده از گروه Editing
شما میتوانید با استفاده از کادر گروه Editing بازه زمانی پخش صدا را مشخص کنید. برای اینکار ابتدا فایل صوتی را انتخاب کنید و در گروه Editing بر روی Trim Audio کلیک کنید.
همانطور که میبینید پنجره جدیدی به نام Trim Audio باز میشود. شما میتوانید با تنظیم Start Time زمان شروع صدا و با استفاده از End Time زمان پایان فایل صوتی را مشخص کنید. (همچنین شما میتوانید با استفاده از نوار سبز و قرمز تعبیه شده در ابتدا و انتهای فایل صوتی، زمان بندی اجرا را مشخص کنید)
پخش صدا در تمام اسلایدها با استفاده از گروه Audio Option
اگر قصد دارید که فایل صوتی شما در تمام اسلایدها پخش شود یا امکاناتی از این دست، میتوانید تنظیمات گروه Audio Option را بصورت زیر شخصی سازی کنید:
بخش Volume: با کلیک بر روی Volume، کادری شامل 4 گزینه Low (صدای پایین)، Medium (صدای متوسط)، High (صدای بلند)، Mute (بدون صدا) باز میشود که میتوانید کیفیت دلخواه خود را در هنگام پخش مشخص کنید.
- in Click Sequence: با انتخاب این گزینه فایل صوتی انتخاب شده در زمان اجرا با فشردن یک کلیک از صفحه کلید یا موس پخش خواهد شد.
- Automatically: با انتخاب این گزینه فایل صوتی در زمان اجرای اسلاید به طور خودکار پخش خواهد شد.
- When Click on: با انتخاب این گزینه فایل صوتی در صورتی پخش خواهد شد که بر روی آیکون آن کلیک شود.
بخش Play Across Slides: با فعال کردن این حالت، فایل صوتی انتخاب شده در مابقی اسلایدها نیز پخش میشود.
بخش Loop until Stopped: کلمه “Loop” به معنای تکرار است و با فعال کردن این گزینه، فایل صوتی تا زمانی که بر روی گزینه Stop کلیک نکنید پخش خواهد شد و در صورتی که زمان صوت تمام شود دوباره از اول پخش خواهد شد.
بخش Hide During Show: با تیک دار کردن این گزینه آیکون فایل صوتی در زمان اجرای اسلاید ظاهر نمیشود.
بخش رRewind after Playing: با فعال کردن این گزینه پس از اتمام فایل، صوت به ابتدای خود بر میگردد.
تنظیم سریع فایل صوتی با استفاده از Audio Style
وقتی شما فایل صوتی خود را وارد پاورپوینت میکنید، در سربرگ Playback مقدار Audio Style به طور پیشفرض بر روی No Style تنظیم شده است. و شما میتوانید طبق توضیحاتی که در بالا داده شد، تنظیمات صوت خود را مدیریت کنید. اما در گروه Audio Style گزینهای به نام Play in Background نیز وجود دارد که با فعال کردن این گزینه، نرم افزار پاورپوینت، تنظیمات گروه Audio Options را مطابق تصویر بر روی فایل صوتی شما اعمال میکند.
در صورتی که نیاز به تنظیم خاصی مثل برش صدا یا تنظیمات مربوط به نشانهگذاری فایل صوتی ندارید و فقط قصد دارید یک صوت یا آهنگ شما در تمام اسلایدها پخش شود میتوانید با فعال کردن این گزینه تنظیمات مربوط به قرار دادن صدا را خیلی سریع و با فشردن یک کلیک، بر روی پاورپوینت اعمال کنید.
گذاشتن چند آهنگ یا صدا در پاورپوینت
گاهی نیاز دارید که چند آهنگ یا فایل صوتی را در اسلایدهای خود قرار دهید به عنوان مثال قصد دارید که از اسلاید 1 تا 11 یک آهنگ و از اسلاید 11 به بعد یک آهنگ را پخش کنید. برای اینکار باید از سربرگ Animation استفاده کنید. در واقع پخش شدن یک صوت یا آهنگ در پاورپوینت توسط انیمیشن Play انجام میشود و ما میتوانیم با تغییر تنظیمات این انیمیشن از چند فایل صوتی در پاورپوینت خودمان استفاده کنیم.
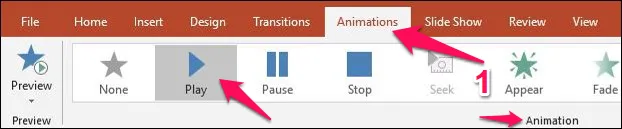
برای اینکار فایل صوتی مورد نظر خود را انتخاب کنید و بر روی سربرگ Animation کلیک کنید و Animation Pane را فعال کنید.
سپس منویی در سمت راست اسلاید باز میشود که تمام انیمیشنهای ایجاد شده در یک اسلاید را نمایش میدهد. بر روی انیمیشن Play کلیک راست کنید و Effect Option را انتخاب کنید
پنجرهای به نام Play Audio ظاهر میشود، در قسمت Stop Playing گزینه After را فعال کنید و اسلایدی که قصد دارید فایل صوتی در آن پایان پیدا کند را وارد کنید.
نکات کاربردی
- فرمتهای صوتی: پاورپوینت از انواع مختلف فرمتهای صوتی پشتیبانی میکند، از جمله MP3، WAV و WMA. توصیه میشود از فرمت MP3 استفاده کنید زیرا فشردهسازی بهتری دارد و فضای کمتری را اشغال میکند.
- مراقب حجم فایل: فایلهای صوتی ممکن است حجم زیادی داشته باشند. اگر قصد دارید فایل صوتی را به پاورپوینت اضافه کنید و آن را برای ارسال از طریق ایمیل یا وب به اشتراک بگذارید، ممکن است نیاز به فشردهسازی فایل صوتی یا استفاده از فرمتهای فشردهتر داشته باشید.
- استفاده از افکتهای صوتی: شما میتوانید از افکتهای صوتی نیز برای جلب توجه بیشتر استفاده کنید. مثلا در طول تغییر اسلایدها یا هنگام نمایش متن خاص، از صداهای کوتاه و جالب استفاده کنید.
چرا باید فایل صوتی را به پاورپوینت اضافه کنیم؟
افزودن فایلهای صوتی به پاورپوینت میتواند مزایای زیادی داشته باشد:
- افزایش جذابیت بصری و شنیداری: صوت میتواند یک ارائه را از حالت خشک و ساده خارج کرده و آن را جذابتر کند.
- ایجاد جو خاص: برای برخی از موضوعات، استفاده از موسیقی یا افکتهای صوتی میتواند به برقراری ارتباط بهتر با مخاطب کمک کند.
- کمک به درک مفاهیم: در برخی موارد، میتوان از صدا برای توضیح بیشتر یا سادهتر کردن مفاهیم استفاده کرد.
نتیجهگیری
افزودن فایل صوتی به پاورپوینت، ابزاری مؤثر برای بهبود تجربه مخاطب و تأثیرگذاری بیشتر است. با تنظیمات مختلفی که پاورپوینت ارائه میدهد، شما میتوانید انتخاب کنید که صوت به چه صورت و در چه زمانی پخش شود. این ویژگی به شما امکان میدهد که علاوه بر محتوای متنی و تصویری، یک لایه جدید از احساس و ارتباط را به ارائه خود اضافه کنید.
با استفاده از این راهنمای جامع، اکنون میتوانید به راحتی فایل صوتی را به پاورپوینت خود اضافه کرده و از آن در ارائههای خود بهرهبرداری کنید.
پاسخ به سوالات متدوال
چگونه روی همهی اسلایدهای پاورپوینت آهنگ یا صدا قرار دهیم؟
در این آموزش سعی کردم تمام مطالب مربوط، برای گذاشتن صدا یا اصطلاحا صدا گذاری در پاورپوینت را توضیح دهم. اگر فکر میکنید مطلبی را جا انداختم یا نتونستم خوب بیان کنم در بخش نظرات با ما در میان بگذارید. همچنین در صورتی که نظر یا سوالی دربارهی این موضوع دارید، آن را در بصورت دیدگاه با ما در میان بگذارید.
انتهای مطلب/ ی.ر