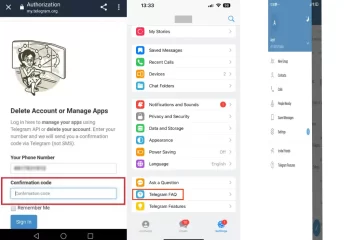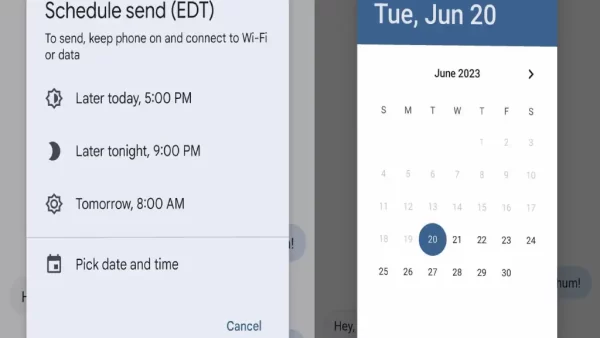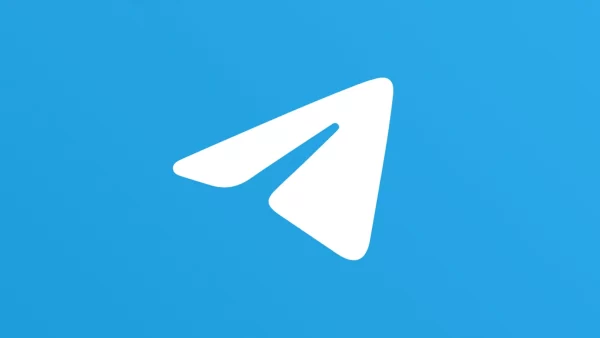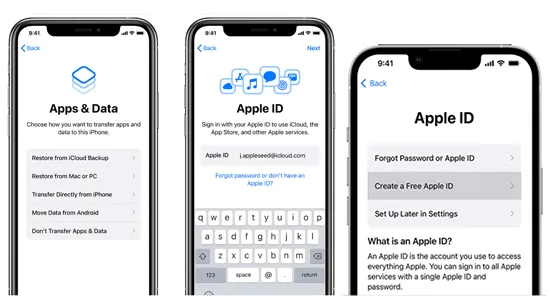
به راحتی اپل آیدی بسازید!/ روش های مختلف ساخت اپل آیدی
زمانی که شما یک دستگاه اپل می خرید، اولین قدم ساخت اپل آیدی است که به وسیله آن می توانید، به برنامه ها دسترسی داشته باشید. برای اینکه یاد بگیرید، چگونه اپل آیدی بسازید در ادامه همراه ما باشید.
به گزارش پارت نیوز؛ شما زمانی که می خواهید از خدمات اپل استفاده کنید، در ابتدا باید برای خود یک اپل آیدی بسازید، تا تمام برنامه های شما کار کند. در ادامه روش های مختلف برای ساخت اپل آیدی را توضیح می دهیم.
فهرست
آموزش ساخت اپل آیدی
در این مقاله می خواهیم آموزش ساخت اپل آیدی با شماره تلفن و بدون شماره تلفن را آموزش بدهیم.
ساخت اپل آیدی با شماره تلفن
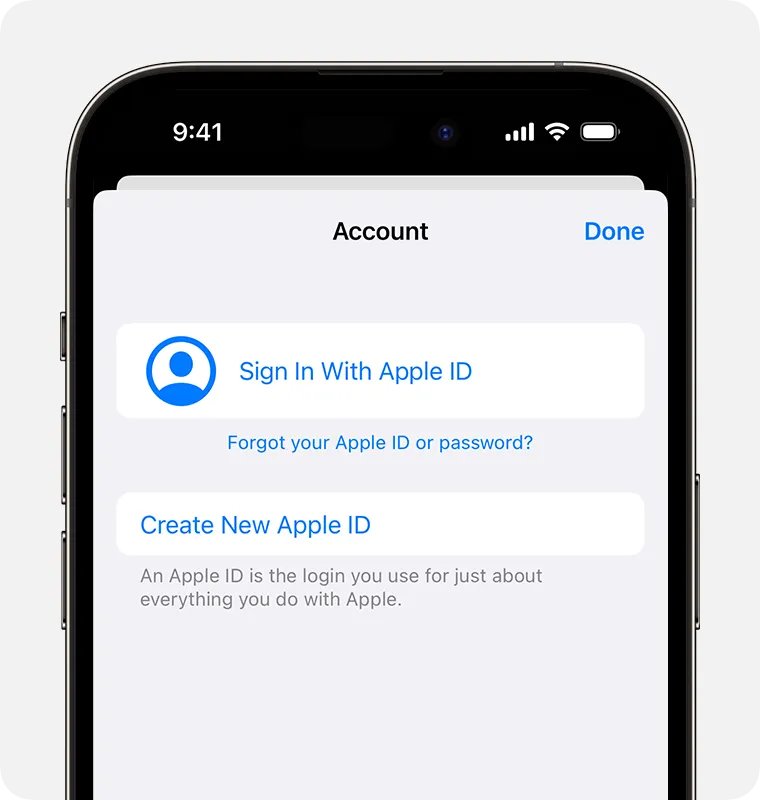
بسته به کشور یا منطقه ای که در آن زندگی می کنید و نحوه ایجاد Apple ID خود، ممکن است بتوانید Apple ID خود را به شماره تلفن همراه دیگری از صفحه حساب Apple ID خود یا در iPhone یا iPad خود تغییر دهید.
زمانی که شما می خواهید، از طریق سایت اپل آیدی بسازید، از روش ساخت اپل ایدی با شماره تلفن باید استفاده کنید. اگر از گوشی آیفون ۱۳ یا آیتونز برای ساخت اپل آیدی استفاده میکنید، نیازی به وارد کردن شماره تلفن نخواهید داشت.
البته همانطور که می دانید، شماره تلفن ایران توسط اپل تحریم شده، بنابراین برای این کار باید از شمارههای خارجی معتبر استفاده کنید. مراحل ساخت اپل آیدی همراه با شماره تلفن به شرح زیر است:
- به سایت اپل بروید و روی “ساخت اپل آیدی” کلیک کنید.
- ایمیل خود را وارد کنید و روی “ادامه” کلیک کنید.
- اطلاعات شخصی خود را وارد کنید، از جمله نام، نام خانوادگی و تاریخ تولد، و روی “ادامه” کلیک کنید.
- یک رمز عبور قوی برای اپل آیدی خود وارد کنید و رمز عبور را دوباره تأیید کنید.
- سوال امنیتی را انتخاب کنید و پاسخی برای آن وارد کنید. در صورتی که رمز عبور خود را فراموش کنید، این سوال امنیتی به عنوان راهی برای بازیابی رمز عبور شما استفاده خواهد شد.
- ایمیل تأییدی به ایمیل شما ارسال میشود. وارد ایمیل خود شوید و برای تأیید اپل آیدی خود روی لینک موجود کلیک کنید.
- شما به سیاست حفظ حریم خصوصی اپل مراجعه خواهید کرد. متن سیاست را بخوانید و روی “موافقم” کلیک کنید.
حالا شما به اپل آیدی خود دسترسی دارید و میتوانید از آن برای دسترسی به اپل استور و خدمات دیگر اپل استفاده کنید.
ساخت اپل آیدی بدون شماره با گوشی آیفون
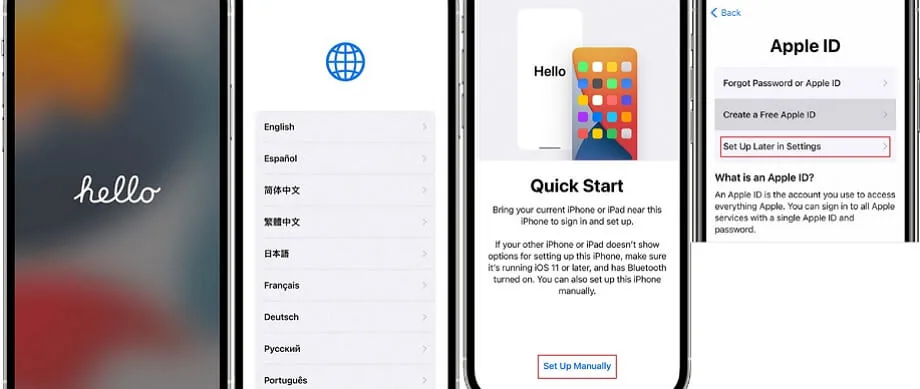
- در گوشی آیفون تنظیمات را باز کنید، روی بنز Sign in to your iPhone ضربه بزنید.
- در صفحهی بازشده روی ?Don’t have an Apple ID or forgot it ضربه بزنید.
- Create Apple ID را انتخاب کنید.
- در قسمت Birthday، Last Name، First Name به ترتیب نام، نام خانوادگی و تاریخ تولد خود را وارد کنید. تاریخ بر حسب تقویم میلادی است لذا با استفاده از سایت time.ir تاریخ تولد شمسی خود را به میلادی تبدیل و در این قسمت وارد کنید سپس روی Next در بالا ضربه بزنید.
- ایمیل اصلی خود را در قسمت Email وارد کنید. این ایمیل شناسهی اصلی اپل ایدی شما هنگام ورود به اکانتتان خواهد بود. همچنین اگر تمایلی به دریافت اخبار و اطلاعرسانیهای اپل ندارید میتوانید گزینهی Apple News & Announcements را خاموش کنید سپس Next را بزنید.
- در قسمت Password، رمز عبور و تکرار آن را در قسمت Verify تایپ کنید. رمز عبور باید حداقل هشت کاراکتر بوده و شامل حداقل یک عدد، حروف بزرگ و کوچک باشد.
- در اینجا باید شماره تلفن خود را وارد کنید اما این مرحله را میتوانید بهراحتی پشت سر بگذارید.
- در این قسمت ?Didn’t get a verification code را انتخاب کنید.
روی Verify Later ضربه بزنید. - روی Continue ضربه بزنید.
- در این قسمت با انتخاب Agree در پایین صفحه با قوانین موافقت کنید و در پنجره بعد مجدداً Agree را انتخاب کنید.
- منتظر بمانید تا اپل آیدی شما ساخته شود. پس از ساخته شدن اکانت از شما خواسته میشود تا رمز صفحه قفل را وارد کنید تا اپل آیدی به دستگاه شما متصل شود. هم اکنون اپل آیدی شما ساخته شده و تنها نیاز به فعالسازی دارد.
- برای فعالسازی و تأیید کردن Apple ID روی Verify Email Address ضربه بزنید.
- روی Send Code ضربه بزنید.
- به ایمیل خود مراجعه کنید و از قسمت Inbox آخرین ایمیل حاوی کد تأیید ارسالشده از سوی اپل را در این قسمت وارد کنید. پس از تأیید کردن ایمیل، اکنون حساب شما ساخته شده و آمادهی استفاده است.
ساخت اپل آیدی در مک بوک
1. منوی تنظیمات سیستم را انتخاب کنید. در نسخههای قبلی macOS، منوی تنظیمات سیستم را انتخاب کنید.
2. روی Sign In with Apple ID خود از نوار کناری کلیک کنید. در نسخههای قبلی macOS، روی Sign In کلیک کنید.
3. روی Create Apple ID کلیک کنید، سپس مراحل روی صفحه را برای ارائه یک آدرس ایمیل، ایجاد یک رمز عبور قوی و تنظیم منطقه دستگاه خود دنبال کنید. آدرس ایمیلی که ارائه میدهید Apple ID جدید شما خواهد بود.
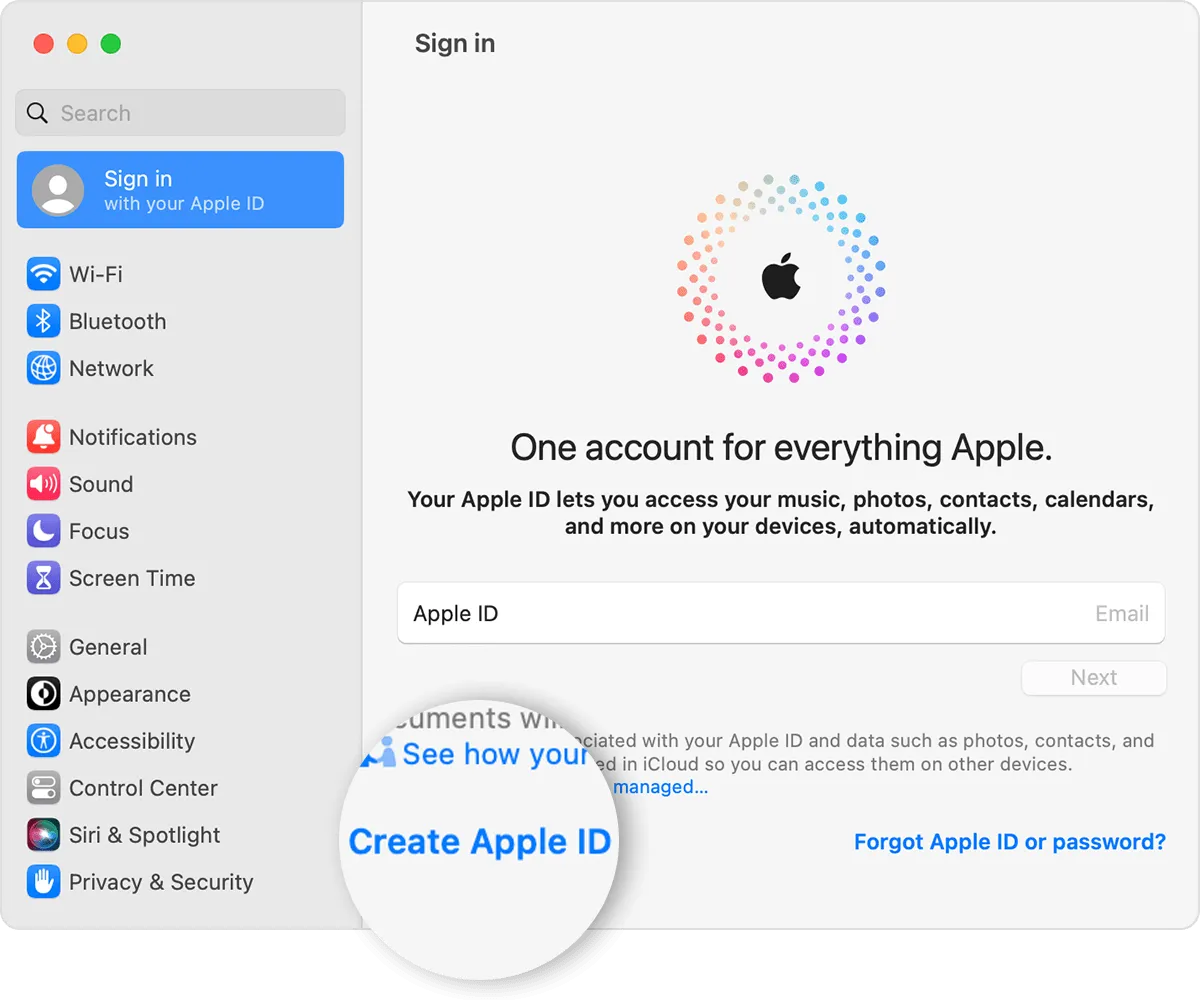
4- روش پرداخت و اطلاعات صورتحساب خود را وارد کنید، سپس روی ادامه کلیک کنید. همچنین می توانید None را انتخاب کنید. تا زمانی که اقدام به خرید نکنید، هزینه ای از شما دریافت نمی شود.
5- ایمیل خود را برای یک ایمیل تأیید از اپل بررسی کنید و آدرس ایمیل خود را تأیید کنید.
بعد از اینکه آدرس ایمیل خود را تأیید کردید، می توانید از Apple ID جدید خود برای ورود به اپ استور و سایر سرویس های اپل مانند iCloud استفاده کنید.
آموزش ساخت اپل آیدی در رایانه شخصی ویندوز
در رایانه شخصی ویندوزی خود، می توانید یک Apple ID در برنامه Apple TV، برنامه Apple Music یا iTunes for Windows ایجاد کنید.
- در برنامه Apple TV یا برنامه Apple Music
روی Sign In در پایین نوار کناری کلیک کنید. - روی Sign In کلیک کنید.
- روی Create New Apple ID کلیک کنید.
- مراحل روی صفحه را برای ارائه یک آدرس ایمیل، ایجاد یک رمز عبور قوی و تنظیم منطقه دستگاه خود دنبال کنید. آدرس ایمیلی که ارائه میدهید Apple ID جدید شما خواهد بود.
- روش پرداخت و اطلاعات صورتحساب خود را وارد کنید، سپس روی ادامه کلیک کنید. تا زمانی که اقدام به خرید نکنید، هزینه ای از شما دریافت نمی شود. همچنین میتوانید هیچکدام را انتخاب کنید، اما تا زمانی که روش پرداخت را وارد نکنید، نمیتوانید خرید کنید.
- ایمیل خود را برای یک ایمیل تأیید از اپل بررسی کنید و آدرس ایمیل خود را تأیید کنید.
انتهای مطلب/آ.ع